ThinkPad E440 で 回復ドライブ(リカバリディスク)やシステムイメージを作成する方法
前回、ThinkPad E440のリカバリー方法について解説してからかなり間が開いてしまいましたが、今回はWindows 8やWindows 8.1でリカバリーディスクを作成する方法について解説します。 リカバリーディスクというより、回復ドライブと呼ぶ方が正しいようです。 回復ドライブの作成に必要なものは16GB以上のUSBメモリのみ。
まず、コントロールパネルより「回復」という項目を探して開きます。 なお、コントロールパネルはデフォルトではカテゴリ表示になっていますが、メニューが大まかであるため、アイコン表示にした方が目的の項目を探しやすいです。 カテゴリ表示の場合は、「コントロールパネル → システムとセキュリティ → アクションセンター」を開くと下に「回復」という項目が表示されていると思います。
「回復」画面を開いたら、「高度な回復ツール」というメニューの一番上に表示されている「回復ドライブの作成」をクリックします。
ダイアログが開き、回復ドライブを作成するためのウィザードが開始されます。 なお、中央付近に「回復パーティションをPCから回復ドライブにコピーする」という記載があり、デフォルトでチェックボックスにチェックが入っていると思いますが、ここのチェックは外さないでください。 回復パーティションの存在しないPCでは、チェックボックスにチェックを入れる事ができませんが、E440に関しては、初期状態で回復パーティションが存在しているはずです。 次に進む前に、USBメモリをマシン本体のUSBポートに差し込んでください。
USBメモリの代わりに、SDカードを使用してもOKです。 USBメモリやSDカードの容量は、OSの状態によって若干異なるのですが、16GB以上の容量を持つUSBメモリが要求されると思います。 メモリを挿しこんだら、「回復」ウィザード画面の右下に表示されている「次へ」というボタンをクリックします。
先ほど差し込んだUSBメモリ(SDカード)が認識されています。 なお、使用可能なカードやメモリを挿していなければ、次へは進めません。
挿入したUSBメモリや、SDカード内のデータが削除される旨の注意書きが表示されています。 回復ドライブの作成を開始してよければ、右下に表示されている「開始」をクリックして下さい。
回復ドライブの作成が完了しました。 E440のディスク内には回復パーティションが存在しているため、回復ドライブがなくてもPCのリカバリー等を行う事はできますが、万が一システムにトラブルが起こり、OSが正常に起動しなくなった場合などに回復ドライブが必要となります。 上記の回復ドライブは、システムを初期状態に戻すためのアイテムであり、実際に使用した場合、PCはOSをはじめアプリケーションの内容なども全て購入時の状態に戻ります。 それとは別に、ある程度アプリケーションやシステム設定などを自分仕様に構築してから、全体のバックアップをとりたいという場合には、システムイメージをDVDなどにコピーしておくと良いでしょう。 システムイメージを作成するには、「Windows 7のファイルの回復」内にある「システムイメージの作成」機能を利用します。
「Windows 7のファイルの回復」は、コントロールパネル内(アイコン表示)にあります。
「Windows 7のファイルの回復」画面の左側に表示されている、「システムイメージの作成」をクリックします。
「システムイメージの作成」ウィザードが開始されますので、ウィザードの内容に沿って進んで行けば、簡単にシステムイメージのバックアップを作成可能です。 万が一の時、作成したシステムイメージを使用すれば、イメージ作成時のシステムの状態にまでリカバリーする事ができます。 なお、システムイメージは、PC内にある別ドライブ(OSが入っている以外の)や外付けのHDD、DVDなどのメディア上に作成可能。ただ、このイメージはいざという時のバックアップなので、出来ればPC内ではなく、外部に作成される事をお勧めします。 システムイメージの作成に必要な容量はバックアップを行うデータの容量によって変わってきますが、初期状態でアプリケーション等の追加を殆ど行わない場合、DVDメディアなら大体4枚程度で足りると思います。(コピーされる際に、ある程度データが圧縮されます。経験ではDVD-Rにシステムイメージを作成する場合、多分元データの6割くらいには圧縮されていると思います。なお、イメージの作成先によってどの程度の容量が必要になるかは異なってきますので、参考程度にお願いいたします。) 書込みに失敗する場合もありますので、DVD等のメディアを利用する場合は使用する枚数よりも余分に用意して下さい。 以上となります。 あと、ここではThinkPad E440を利用して解説していますが、他のPCでも同じように「回復ドライブの作成」等は行えます。ただPCによっては、E440とは作成手順や表示の内容が異なる箇所もあるかもしれませんので、参考程度にお願いいたします。 |
Copyright © 2012 -
ThinkPad Edge ROOM. All Rights Reserved.
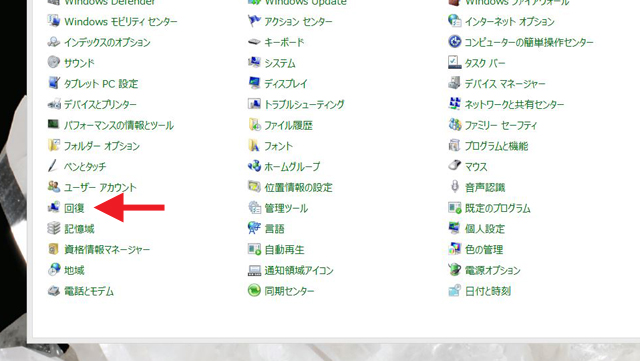
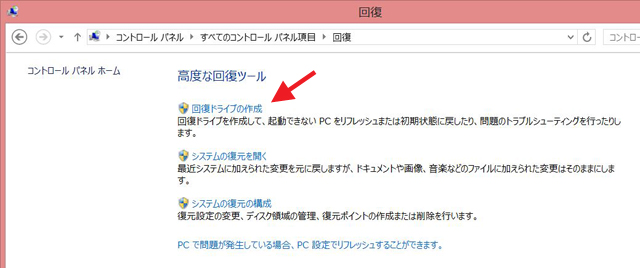
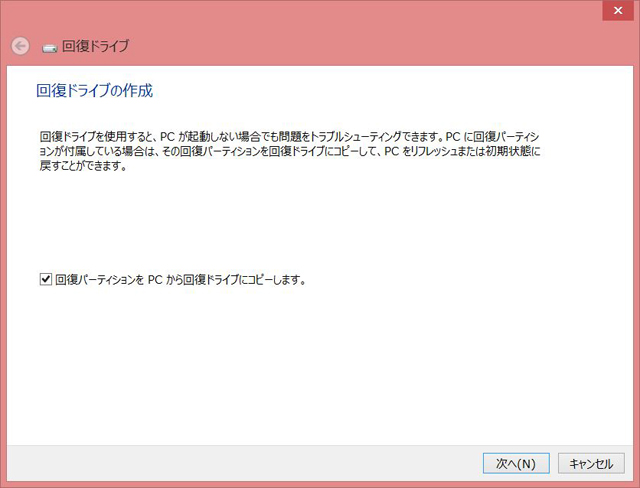

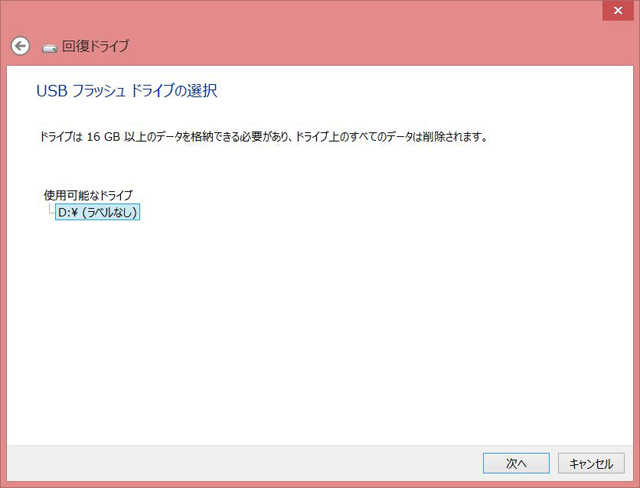
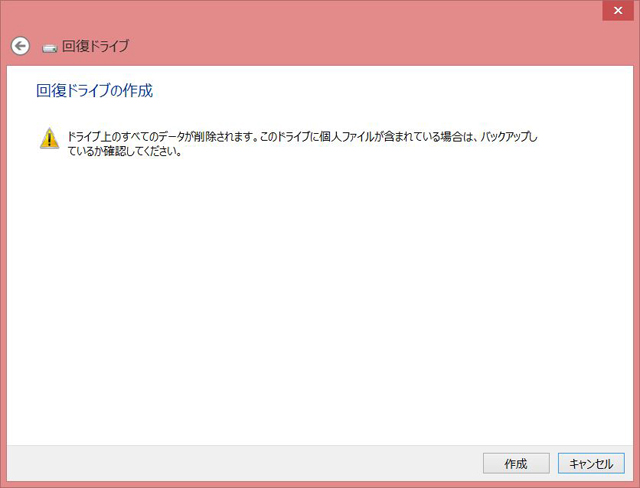
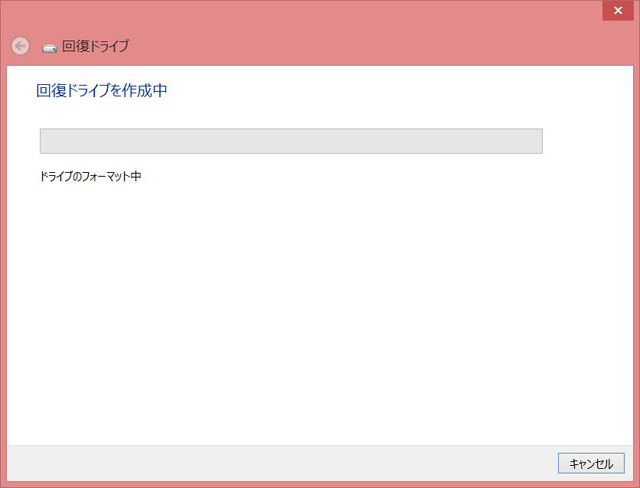
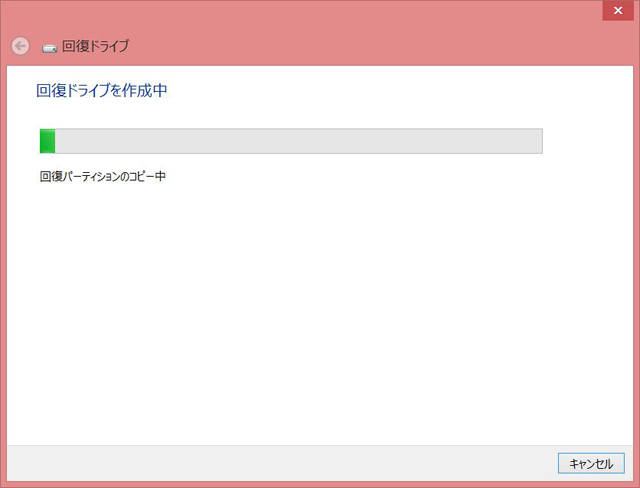
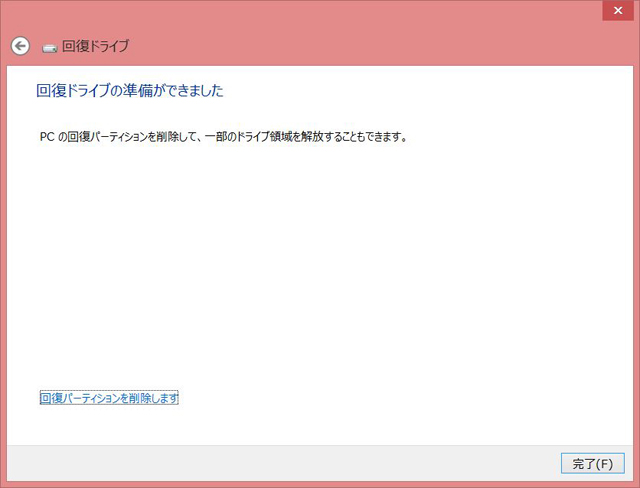
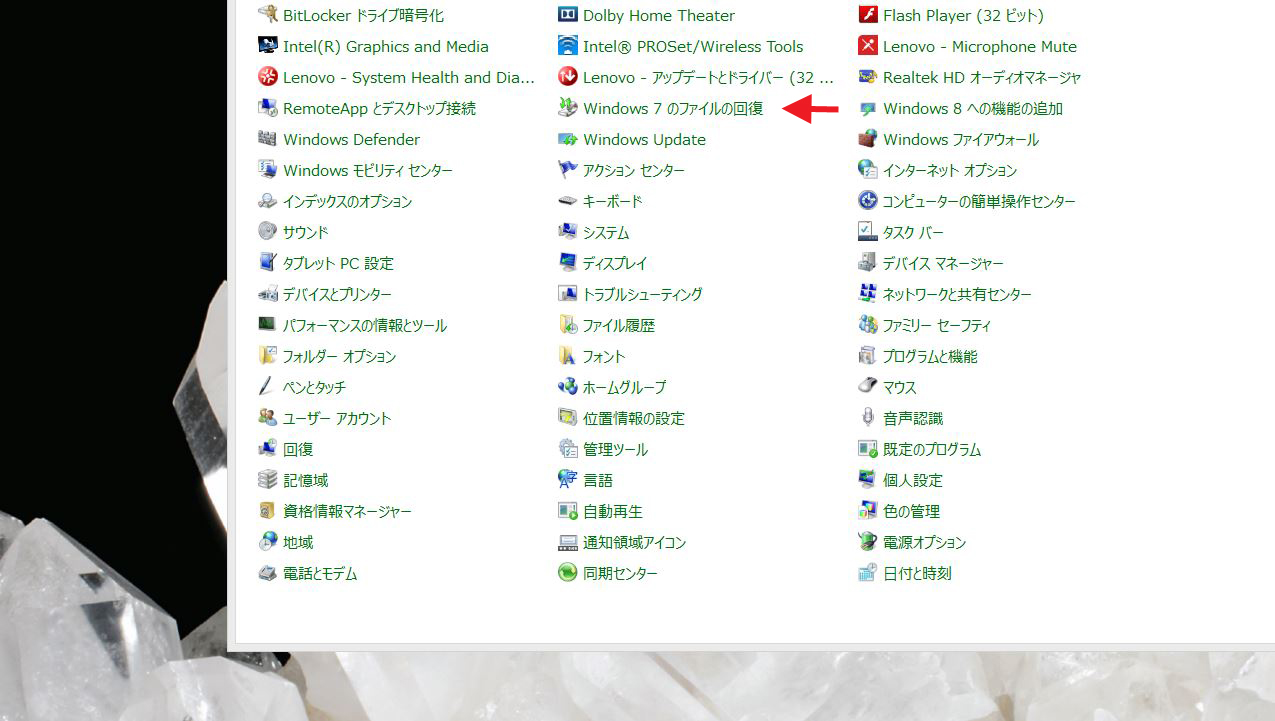
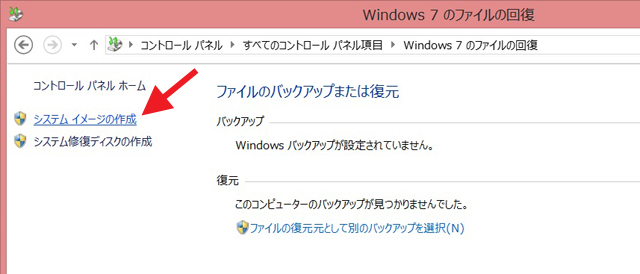
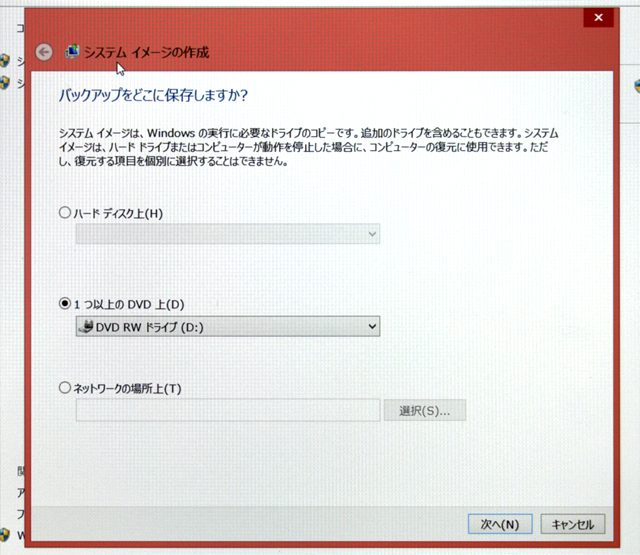

 ThinkPad E560 をレビュー 3Dカメラも選べる15.6型ビジネスノート
ThinkPad E560 をレビュー 3Dカメラも選べる15.6型ビジネスノート
 Thinkpad E460をレビュー 外観はややコンパクトかつ軽量
Thinkpad E460をレビュー 外観はややコンパクトかつ軽量
 ThinkPad E460 / E560 が登場 第6世代Coreプロセッサ搭載モデル
ThinkPad E460 / E560 が登場 第6世代Coreプロセッサ搭載モデル
 ThinkPad E450 と E550 が発売開始 トラックパッドのボタンが復活
ThinkPad E450 と E550 が発売開始 トラックパッドのボタンが復活
 ThinkPad E440 のリカバリー(初期化)の方法
ThinkPad E440 のリカバリー(初期化)の方法
 ThinkPad E440 の性能レビュー 4コアのi7でも8万円台と安い
ThinkPad E440 の性能レビュー 4コアのi7でも8万円台と安い