ThinkPad E440 のリカバリー(初期化)の方法
ThinkPad E440・・というよりはWindows 8のリカバリーの仕方についてですが、知人などに聞かれる事があるので書いておきたいと思います。 Windows 7やそれ以前のOSを搭載するThinkPadには、「Rescue and Recovery」というバックアップ&リカバリーツールが存在しており、その機能を利用してシステムのバックアップを行ったり、リカバリーディスクの作成やリカバリーを行う事ができました。 しかし、Windows 8やWindows 8.1ではそのツール自体が消滅してしまい、バックアップやリカバリーをこれまでの方法で行う事ができなくなってしまいました。Windows 8以降のThinkPadでリカバリー等を行う場合、Windows 8に標準で提供されている機能を利用します。 なんでも、メーカーによってバラバラだったリカバリーやバックアップ方法を揃える為にそういった仕様にしたとの事で、最初はわかりづらいなあと思っていたのですが、使い慣れた今では、以前よりも便利だと感じるようになりました。 リカバリーディスクの作り方やバックアップ方法については後に説明するとして、まずは工場出荷状態(購入直後の状態)に戻す方法について、ThinkPad E440を用いて説明したいと思います。
まず、チャームを表示します。
チャームが表示されたら、一番下の「設定」と書かれたアイコンをクリックします。
「設定」アイコンをクリックすると、「設定」メニューが表示されるので、その一番右下に表示されている「PC設定の変更」という項目をクリックしてください。 クリックすると画面が切り替わり、PC設定画面が表示されます。
PC設定画面。 左側のメニューから「全般」設定を開き、全般メニュー内に表示されている「すべてを削除してWindnows・・」という項目の「開始する」ボタンをクリックします。 これは、Windowsをリセット(リカバリー)する為の機能です。
PCを初期状態に戻す事についての説明が表示されています。
ドライブのクリーンアップ方法を選択します。 上側に表示されている「ファイルの削除のみ行う」という項目では、単純にファイルを削除して初期化を行います。クイックフォーマットのようなものです。 一方で、下に表示されている「ドライブを完全にクリーンアップする」という項目を選択すると、ファイルを削除するだけでなく、同時にドライブの空いた領域にもゼロデータを書き込み、ファイルの復元を困難にします。 必ずしも復元できないというものではないですが、普通のツールなどではまず復元は難しいでしょう。 ただし、完全にクリーンアップする方法を選択すると、リカバリ完了まで非常に時間がかかります。以前、HDDを搭載した他メーカーのノートを使用し、この方法でリカバリを行いましたが、開始してから終了するまでに7時間もかかってしまいました。 製品の容量や構成によってリカバリーにかかる時間は異なると思いますが、正直途中で止まってしまったのでは?などと思ったほど。(しかしリカバリー中に触るとシステムが破損する恐れがあるので、触るに触れず・・どうしようかと思いました。) 例えばリカバリー後にPCを中古ショップに売るとか、知人に譲渡するなどといった場合には後者の方法でリカバリーを行った方が安全ですが、普通は「ファイルの削除のみ行う」で良いと思います。
PCを初期状態に戻す準備ができました。 ボタンを押すともう戻れないので、必要なデータをちゃんとバックアップしたかなど、確認してからボタンを押した方が良いです。
リカバリーが開始されました。 ドライブの内容にもよりますが、よほどデータの容量が大きいとかそういった事がない場合、大体10~20分以内には終わると思います。 終わったら、そのままWindows 8のセットアップが開始されるはずです。 ・・という具合に、Windows 8の標準機能を利用して簡単にリカバリーが行えます。 上記はシステムの状態が健康で、正常にOSが起動する場合のリカバリー方法ですが、OSが起動しないなど、システムに異常がある場合はリカバリーディスクなどを利用します。 リカバリーディスクのつくり方については、 また次記事(ThinkPad E440 で 回復ドライブ(リカバリディスク)やシステムイメージを作成する方法)で説明します。 |
Copyright © 2012 -
ThinkPad Edge ROOM. All Rights Reserved.

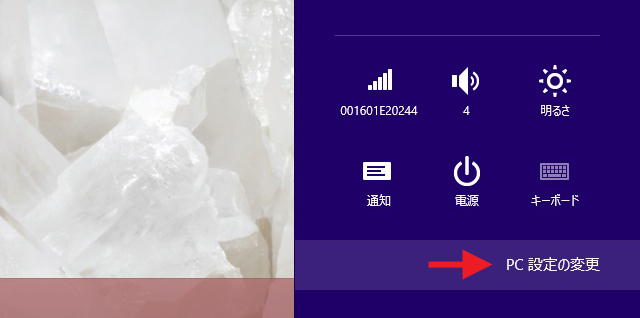
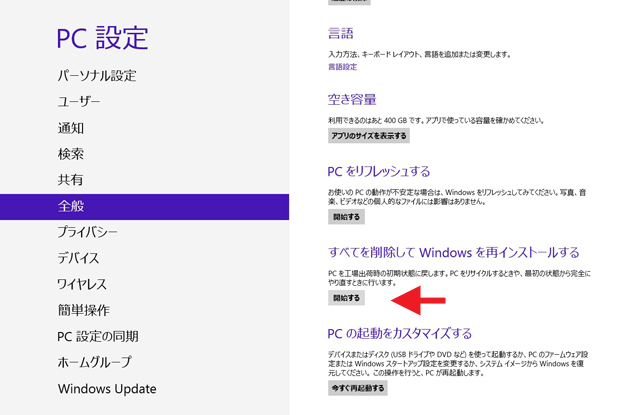
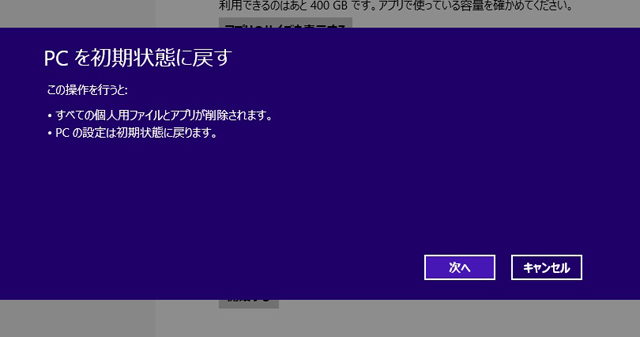
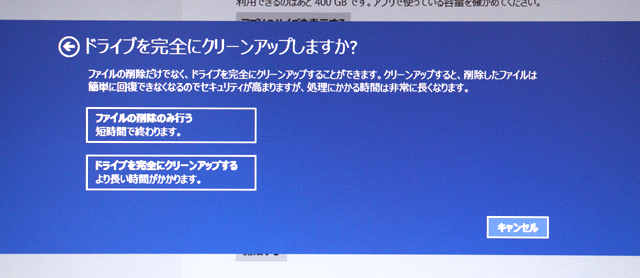
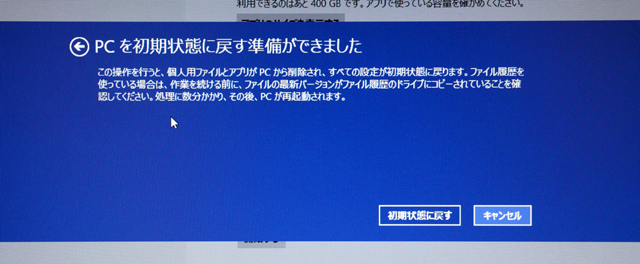


 ThinkPad E560 をレビュー 3Dカメラも選べる15.6型ビジネスノート
ThinkPad E560 をレビュー 3Dカメラも選べる15.6型ビジネスノート
 Thinkpad E460をレビュー 外観はややコンパクトかつ軽量
Thinkpad E460をレビュー 外観はややコンパクトかつ軽量
 ThinkPad E460 / E560 が登場 第6世代Coreプロセッサ搭載モデル
ThinkPad E460 / E560 が登場 第6世代Coreプロセッサ搭載モデル
 ThinkPad E450 と E550 が発売開始 トラックパッドのボタンが復活
ThinkPad E450 と E550 が発売開始 トラックパッドのボタンが復活
 ThinkPad E440 の性能レビュー 4コアのi7でも8万円台と安い
ThinkPad E440 の性能レビュー 4コアのi7でも8万円台と安い