Edge E430 をOneKey Recovery Proで 工場出荷時の状態に戻す方法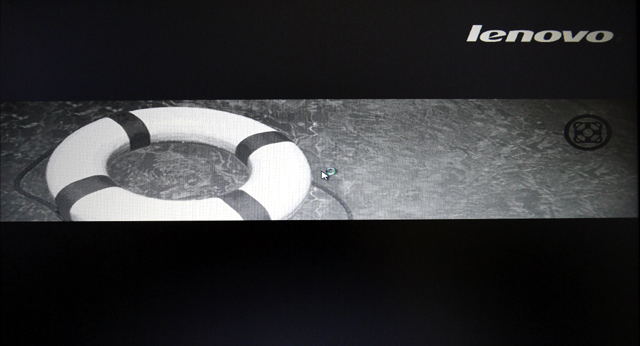
レノボのPC製品には、標準でマシンのリカバリーやバックアップを行なうツールが搭載されており、そのツールを利用すると簡単にデータのバックアップや復元を行う事ができます。 今回は、ThinkPad Edge E430に搭載されているリカバリー&バックアップツール「OneKey Recovery Pro」を利用し、E430を工場出荷時の初期状態にリカバリーしてみました。 以下、その手順について詳しく解説してみました。
E430の電源をオン後、Windowsの読み込みが始まるまでに素早く「F11」ボタンを押します。
F11を押すと、ロゴの下部にリカバリーユーティリティ起動のアナウンスが表示されますので、そのまま待ちます。
OneKey Recovery Proのワークスペースが起動中です。
OneKey Recovery Pro起動後、使用条件云々のダイアログが表示されるので、「続行する」をクリック。
その後、複数あるメニューの中から「完全復元」をクリック。
ファイルのレスキューについてのアナウンスが表示されます。 必要がない場合は「続行する」をクリック。
これまでにOneKey Recovery Proを利用してバックアップをとっていた場合、ここにそのバックアップが表示されますので、ロードしたいバックアップデータを選択します。 今回は出荷時の状態に復元するという事で関係ありません。
再度、ファイルのレスキューについてのダイアログが表示されます。 ファイルのレスキューを行なうのであれば「ファイルのレスキュー」をクリック、行なわなくても良いのであれば「続行する」をクリックします。
回復環境に入る旨のダイアログが表示されます。
すると再起動がかかり、復元作業が開始されます。
マシンにパスワードをかけているのであれば、そのパスワードを入力後にOKをクリック。
複数のシステム回復オプションが表示されます。
一番下の「Lenovo Factory Recovery」を選択。
言語を日本語に設定し、「次へ」をクリック。
使用条件に同意しますを選択し、「次へ」をクリック。
続行するかどうかを尋ねられるので、復元作業に入ってよければ「はい」をクリック。
復元が開始されました。
復元が完了後、再起動します。
表示されるウィザードに従い、Windowsのセットアップをおこなっていきます。
復元が完了しました。 このようなリカバリー機能は、PCの動作がおかしくなったり、回復可能な状況に陥った場合などにとても便利です。 ただ、HDDの故障などでPCが完全に起動しなくなってしまった場合に備えて、リカバリーディスクの作成や、外部へのデータのバックアップも行っておいたほうが良いと思います。 |
Copyright © 2012 -
ThinkPad Edge ROOM. All Rights Reserved.

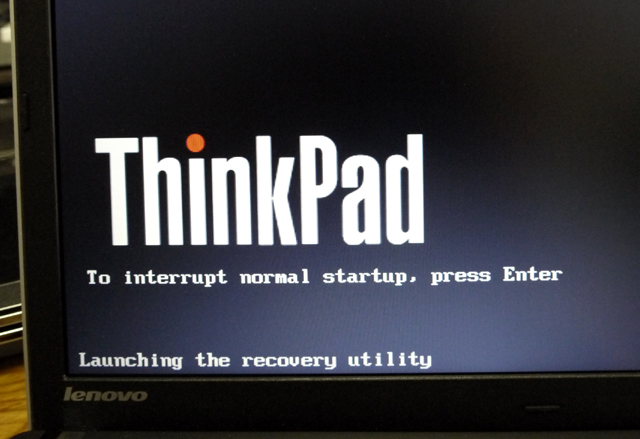

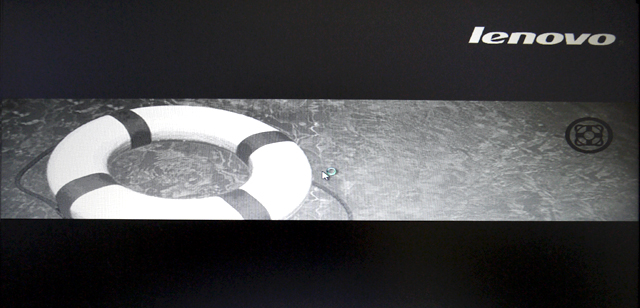
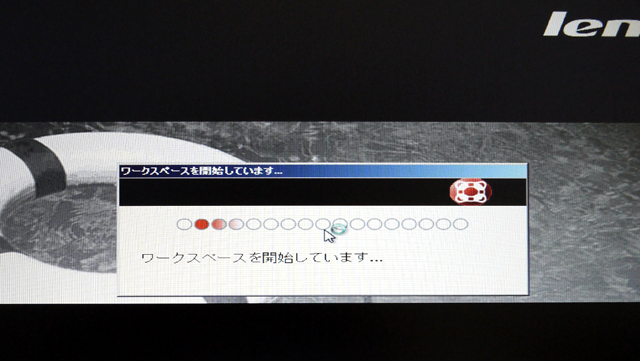
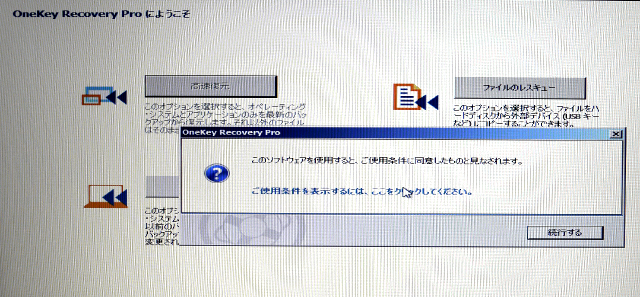
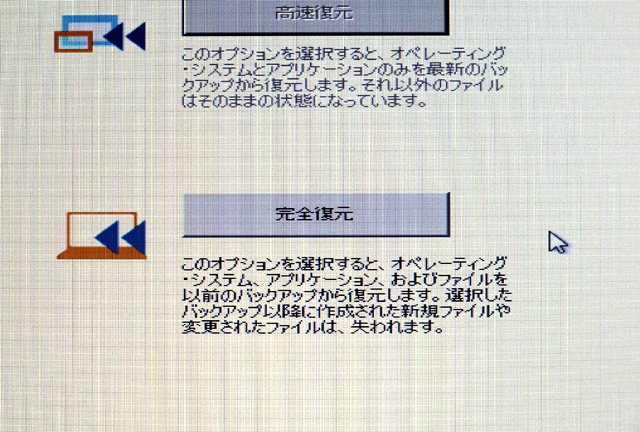
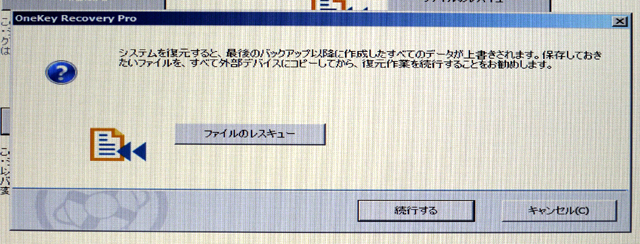
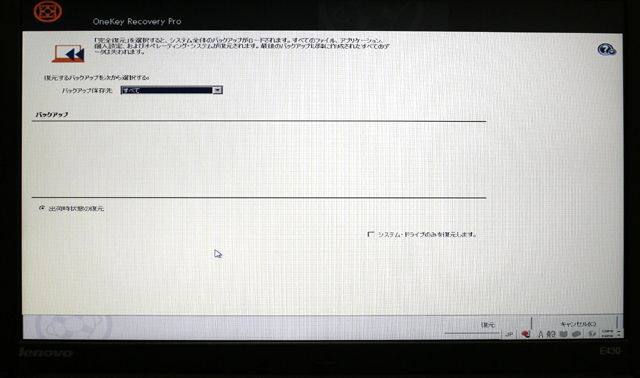

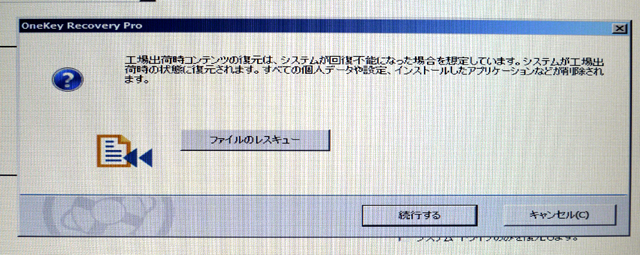
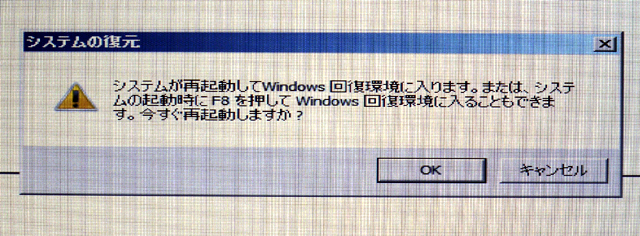
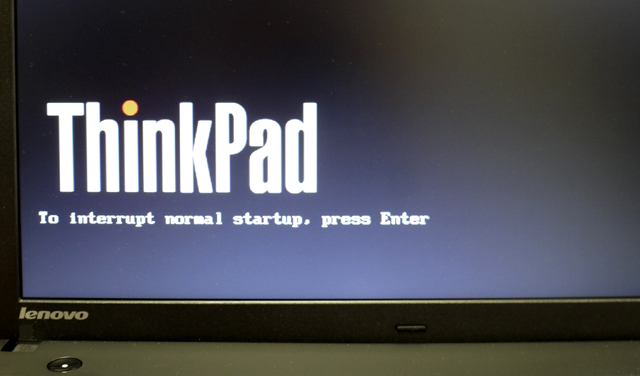

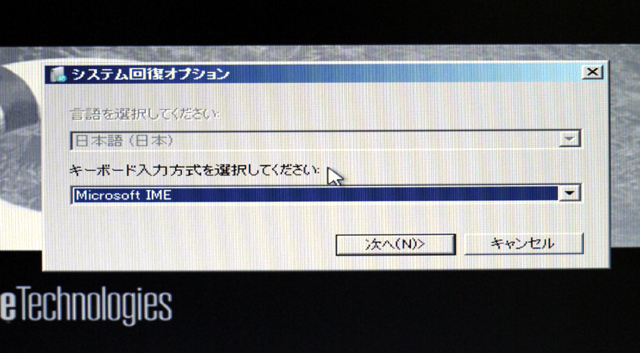
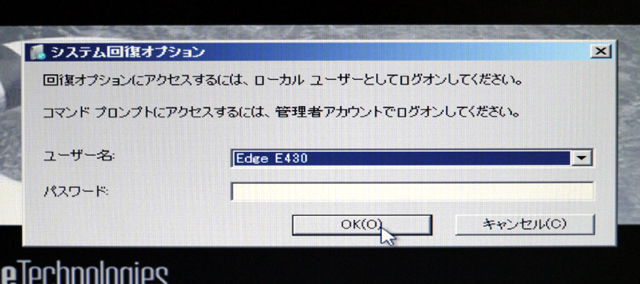

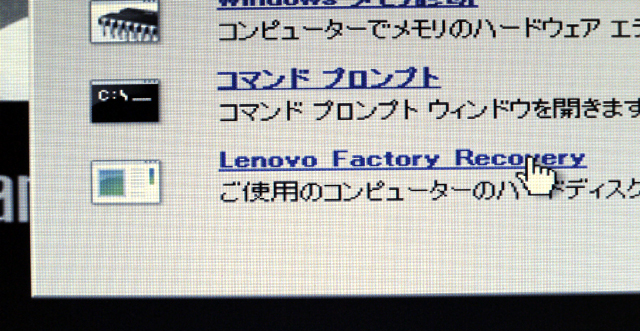
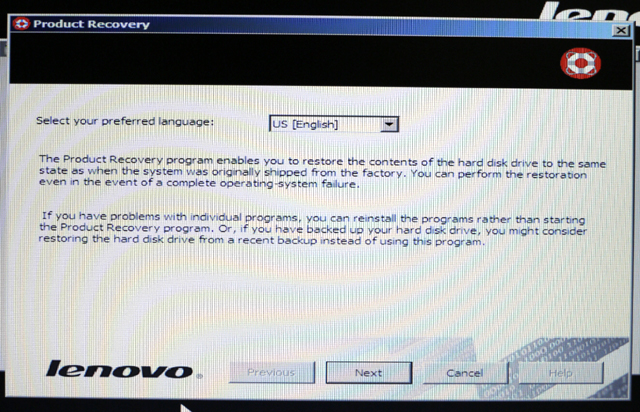
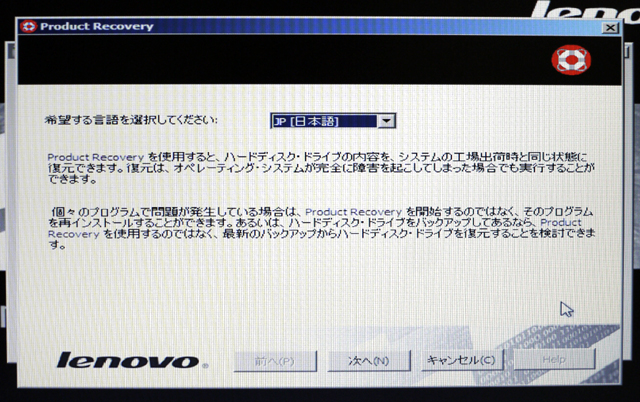
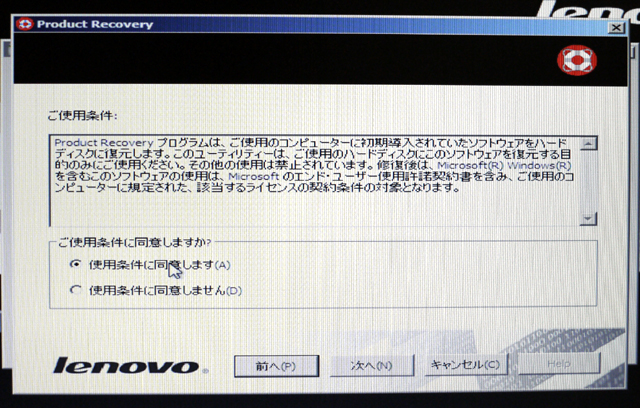
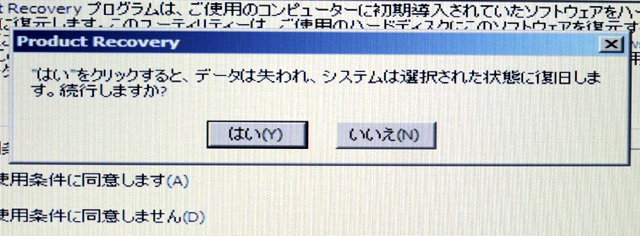
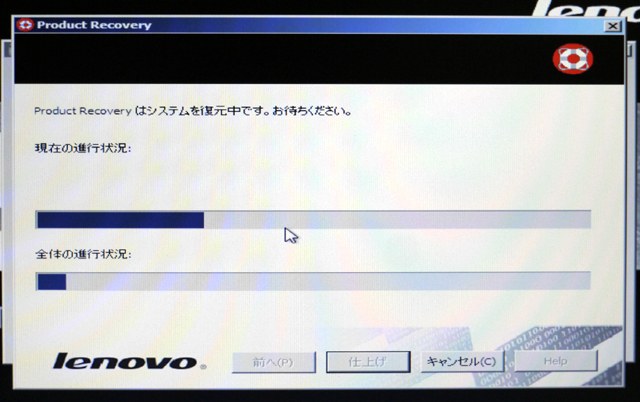
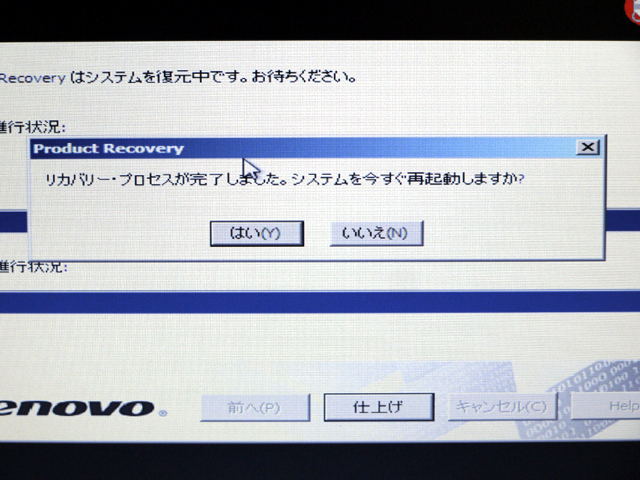
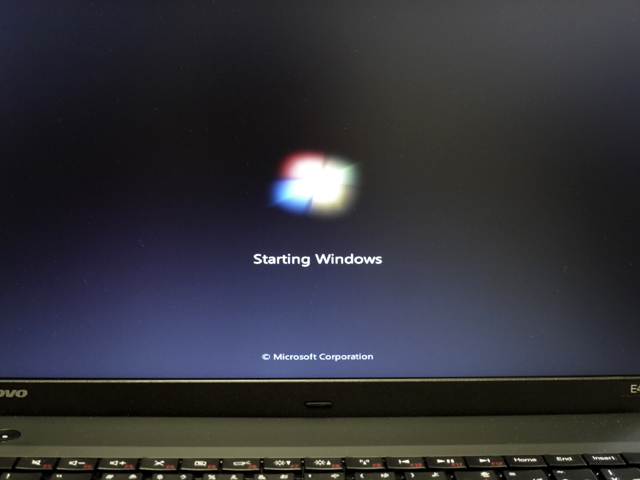
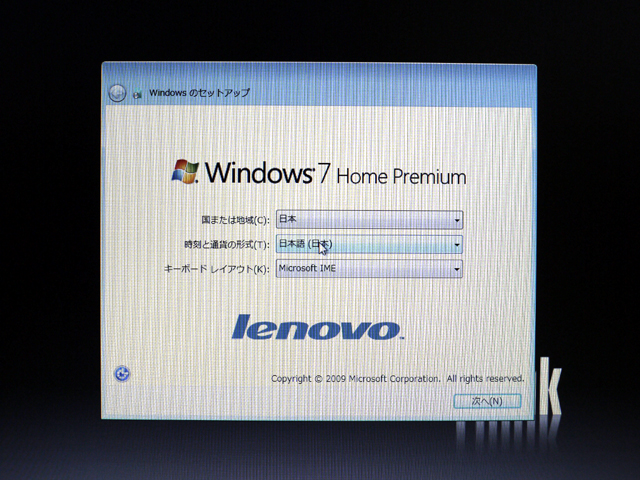
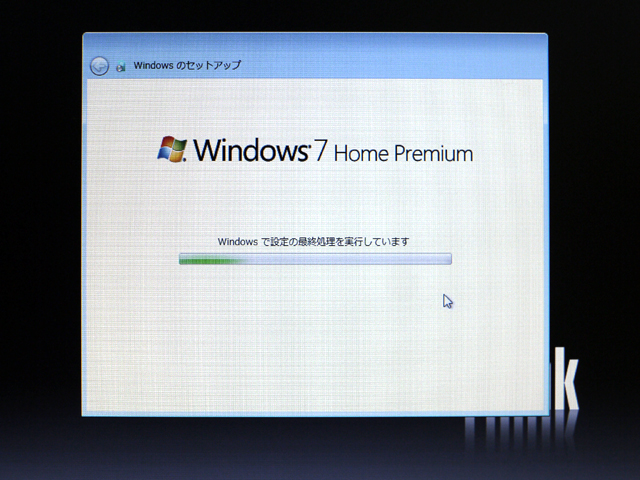
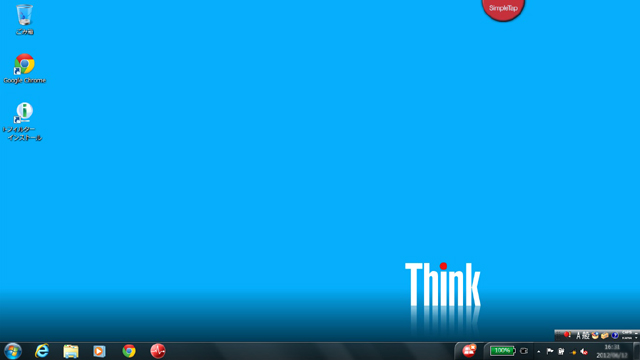

 ThinkPad E560 をレビュー 3Dカメラも選べる15.6型ビジネスノート
ThinkPad E560 をレビュー 3Dカメラも選べる15.6型ビジネスノート
 Thinkpad E460をレビュー 外観はややコンパクトかつ軽量
Thinkpad E460をレビュー 外観はややコンパクトかつ軽量
 ThinkPad E460 / E560 が登場 第6世代Coreプロセッサ搭載モデル
ThinkPad E460 / E560 が登場 第6世代Coreプロセッサ搭載モデル
 ThinkPad E450 と E550 が発売開始 トラックパッドのボタンが復活
ThinkPad E450 と E550 が発売開始 トラックパッドのボタンが復活
 ThinkPad E440 で 回復ドライブ(リカバリディスク)やシステムイメージを作成する方法
ThinkPad E440 で 回復ドライブ(リカバリディスク)やシステムイメージを作成する方法
 ThinkPad E440 のリカバリー(初期化)の方法
ThinkPad E440 のリカバリー(初期化)の方法
 ThinkPad E440 の性能レビュー 4コアのi7でも8万円台と安い
ThinkPad E440 の性能レビュー 4コアのi7でも8万円台と安い