ThinkPad Edge E220sの画面を回転 スクリーン リーディング オプティマイザー
前の記事のSimple Tapに続き、また ThinkPad Edge E220sに搭載されているソフトウェアの紹介です。 ThinkPad Edge E220sには、スクリーン リーディング オプティマイザーという、画面表示の向きを自由に回転させる機能が搭載されています。 Simple Tap同様、Edge E220sに搭載されていてもあまり役に立たないのでは・・と思われるソフトですが、これが中々よくできています。 Edge E220s以外のモデルでも、対象機種であればダウンロードする事で利用可能となっており、ひょっとしたら「これは便利だ」と思われるThinkPadユーザーもおられるかもしれないので、参考として載せてみます。
まず、スクリーン リーディング オプティマイザーをThinkVantage Toolsよりインストールします。 インストールにはそれ程かかりませんが、多分再起動しなくてはならなかったのではないかと思います。(少し前の事で詳しく記憶に残っていないのですが、違うかもしれません)
インストール後、スクリーン リーディング オプティマイザーを起動すると上のような画面が表示されます。 右下の有効ボタンを押すと、スクリーン リーディング オプティマイザー機能が有効になります。その後はタスクバーのアイコンより詳細な設定を行う事が可能です。
タスクバーに表示されたアイコンより「設定」を選択すると、このような設定画面が表示されます。 スクリーン リーディング オプティマイザー機能利用時の矢印キーやタッチパッドボタンの動作、画面の明るさや回転などについての設定を行なう事ができます。 なお、初期状態では画面の自動回転がオンになっている為・・
Edge E220s本体を傾けると、それに併せて画面の表示も自動で回転します。
画面の自動回転機能をオフにした場合は、タスクバーのアイコンやショートカットキーなどを使って手動で画面の回転を行う事ができます。 このスクリーン リーディング オプティマイザーを使うメリットですが・・
例えば縦に長いPDFに目を通す場合などだと、沢山スクロールさせなくてはならないので大変です。
スクリーン リーディング オプティマイザーを利用して画面を縦に回転させる事で、PDFの内容が読みやすくなります。電子書籍を読む場合などにも便利かもしれません。 といっても、実際に電子書籍を読んでみたわけではないので、使いやすいかどうかはわかりません。タブレットを持っている方は、素直にそちらを利用したほうが楽です。 他のThinkPadでも対象機種であれば使えるようですので、興味をもたれた方はLenovoのサポートページよりダウンロードしてみると良いかもしれません。 |
Copyright © 2012 -
ThinkPad Edge ROOM. All Rights Reserved.
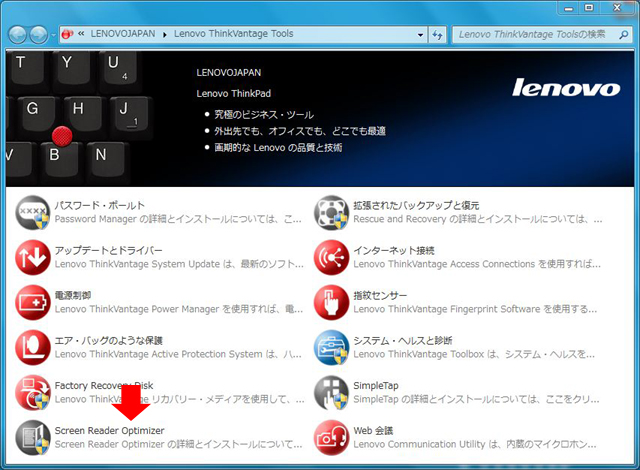
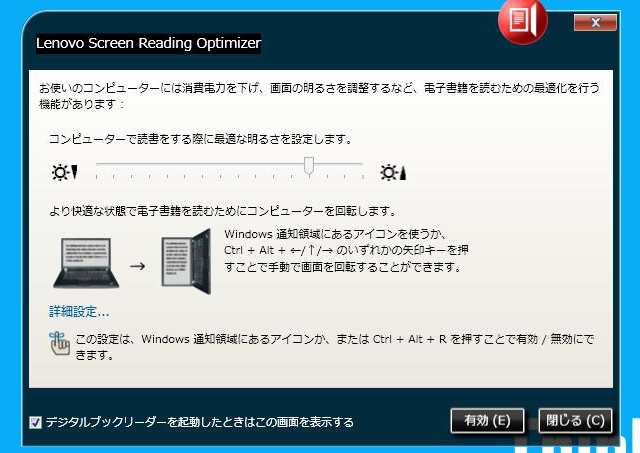
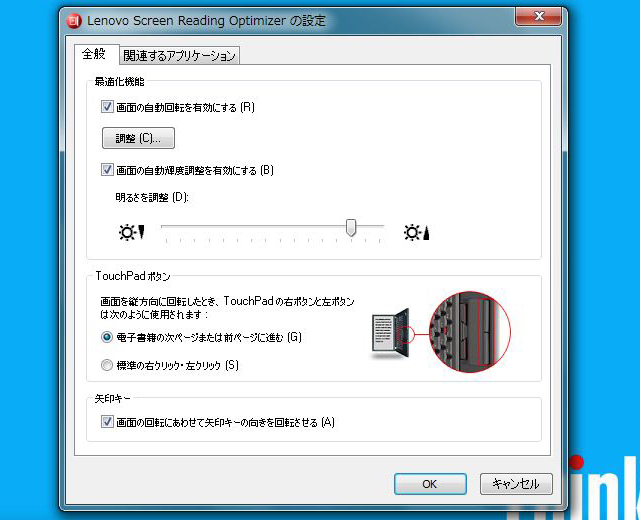
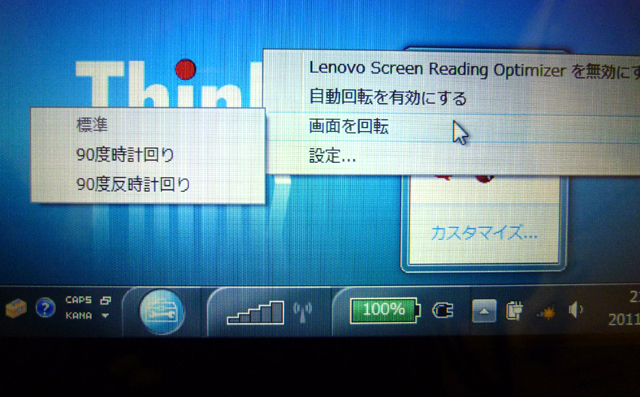
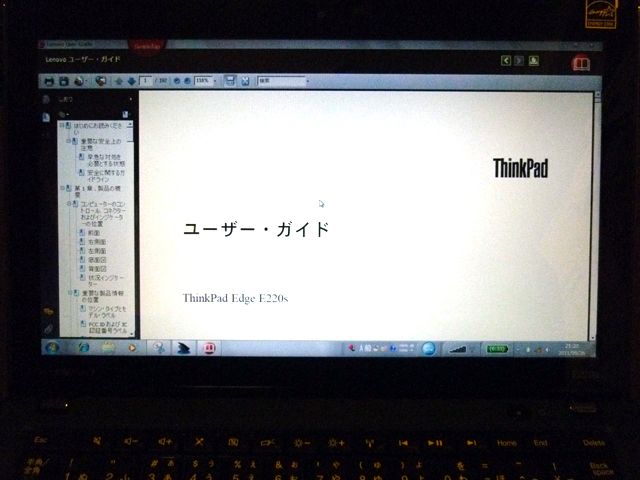


 ThinkPad E560 をレビュー 3Dカメラも選べる15.6型ビジネスノート
ThinkPad E560 をレビュー 3Dカメラも選べる15.6型ビジネスノート
 Thinkpad E460をレビュー 外観はややコンパクトかつ軽量
Thinkpad E460をレビュー 外観はややコンパクトかつ軽量
 ThinkPad E460 / E560 が登場 第6世代Coreプロセッサ搭載モデル
ThinkPad E460 / E560 が登場 第6世代Coreプロセッサ搭載モデル
 ThinkPad E450 と E550 が発売開始 トラックパッドのボタンが復活
ThinkPad E450 と E550 が発売開始 トラックパッドのボタンが復活
 ThinkPad E440 で 回復ドライブ(リカバリディスク)やシステムイメージを作成する方法
ThinkPad E440 で 回復ドライブ(リカバリディスク)やシステムイメージを作成する方法
 ThinkPad E440 のリカバリー(初期化)の方法
ThinkPad E440 のリカバリー(初期化)の方法
 ThinkPad E440 の性能レビュー 4コアのi7でも8万円台と安い
ThinkPad E440 の性能レビュー 4コアのi7でも8万円台と安い